本記事では、
Power Automate DesktopでSMTPサーバーを利用してメールを送信する方法を解説しています
できること
Power Automate Desktopで作業を自動処理したのち、結果の報告や客先への連絡などが自動で行えます
この記事を読むことで、メールの送信アクションについて以下の2点を理解できます
・SMTPサーバーの設定方法
・メール本文の設定方法
アクションの解説
利用するアクションは、メール > メールの送信
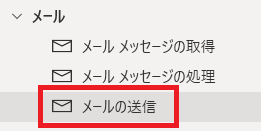
SMTPサーバーの設定
メールの送信アクションの赤枠部分がSMTP関連の設定項目になります
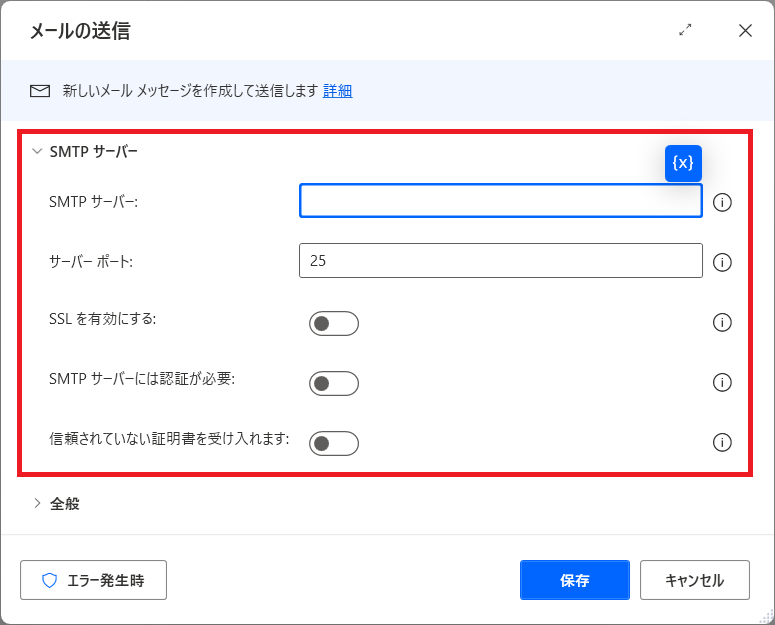
社内でSMTPサーバーを運用している場合、以下の設定でメール送信が可能です
- SMTPサーバー:SMTPサーバー名 or IPアドレス
- サーバーポート:25
- SSLを有効にする:オフ
- SMTPサーバーには認証が必要:オフ
- 信頼されていない証明書を受け入れます:オフ
Microsoft365やGmailのSMTPサーバーを利用する場合は別の設定が必要です
メール本文の設定
メールの送信アクションの赤枠部分がメール本文の設定項目になります
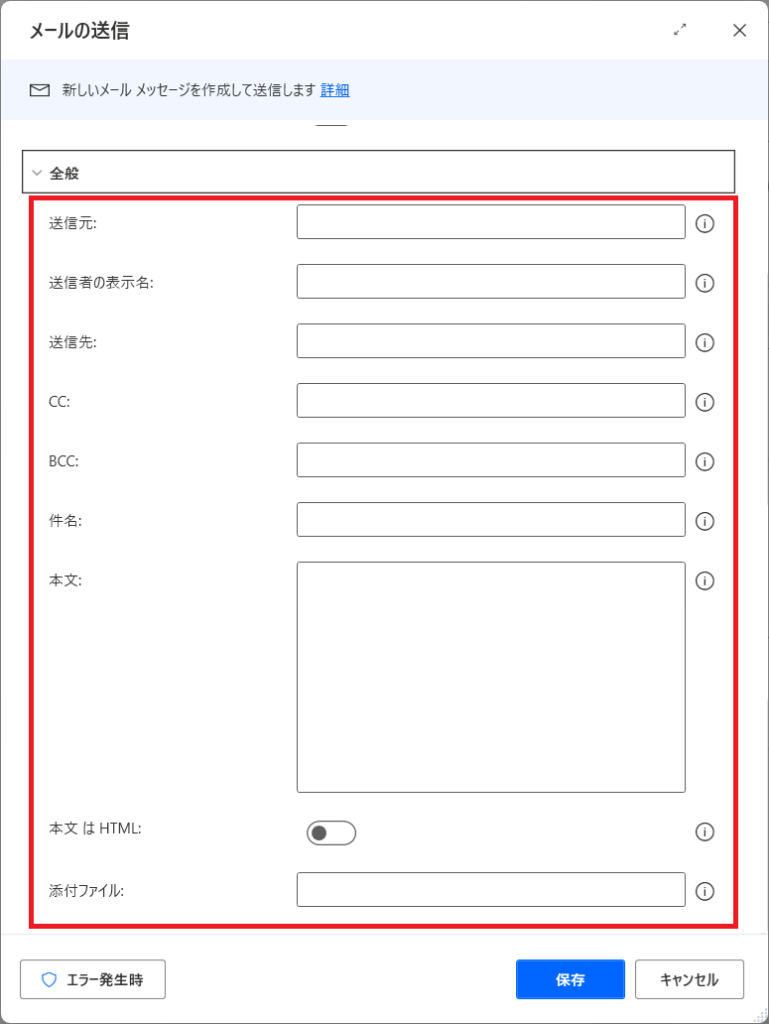
- 送信元:送信者のメールアドレスを設定
- 送信者の表示名:送信者の表示名を設定
- 送信先:送信先のメールアドレスを設定(複数送る場合は、セミコロンで区切る)
- CC:CC送信先のメールアドレスを設定
- BCC:BCC送信先のメールアドレスを設定
- 件名:件名を設定
- 本文:メール本文を記載(下記オン/オフで、テキスト文かHTMLかを指定)
- 本文はHTML:テキスト分の場合はオフ、文章の装飾やリンクがある場合はオン
- 添付ファイル:メールに添付するファイルを設定
自動処理時に利用した変数などを活用して各種設定を行います
以上で、メールの送信アクションの設定は完了です
ポイント
- SMTPサーバーの設定は環境により異なるため、合った設定を確認する
- 認証が必要なSMTPサーバーを利用する場合、ポートは587か465を使用する
- 本文はHTMLをオンにする場合は、HTMLでの記述が必要です
- Power Automate DesktopのアクションにはOutlookもあるのでそちらでも送ることができます
最後に
現代社会、メールは主力の連絡手段として欠かせません
情報共有の方法が色々と増えてきましたが、メールがなくなることはないでしょう
Power Automate Desktopからメールを送信することはアクションで簡単にできますので、自動化する際はぜひ活用してください


