本記事では、
Power Automate Desktopでよく使われるDataTable(データテーブル)での検索方法を解説しています
できること
数千、数万行あるExcelのテーブルやDBからDataTable(データテーブル)を取得して、特定の列に特定の文字列があるかどうかを検索したい場合に役立つアクションです
※置換もできます
例えば、Excelから数万行のデータテーブルを取得して、シリアルナンバーの列に、該当のシリアルナンバーがあるかどうかを知りたい、など
紹介するアクション1つで可能です!
アクションの解説
データテーブル取得後、以下のアクションで検索や置換が可能です
使うアクションは、変数 > データテーブル > データテーブル内で検索または置換する
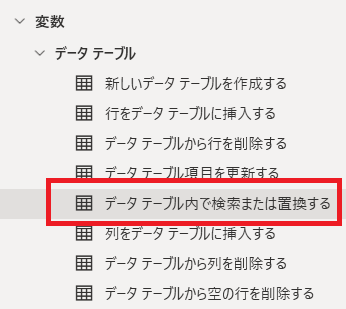
項目ごとの解説
サンプルとして、データテーブルの中身は以下のようなExcelデータを取得しています
このデータから、商品名がクリアファイルのデータを検索します
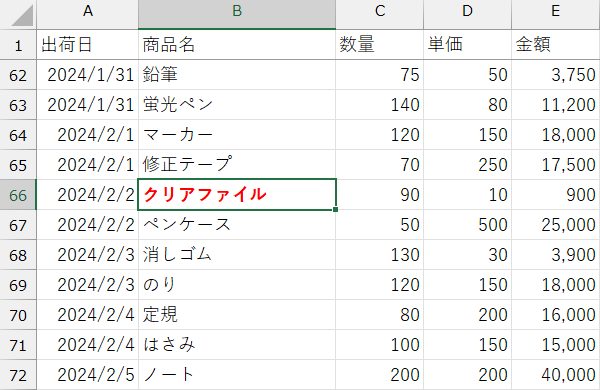
まずは、検索する際の設定方法を解説します
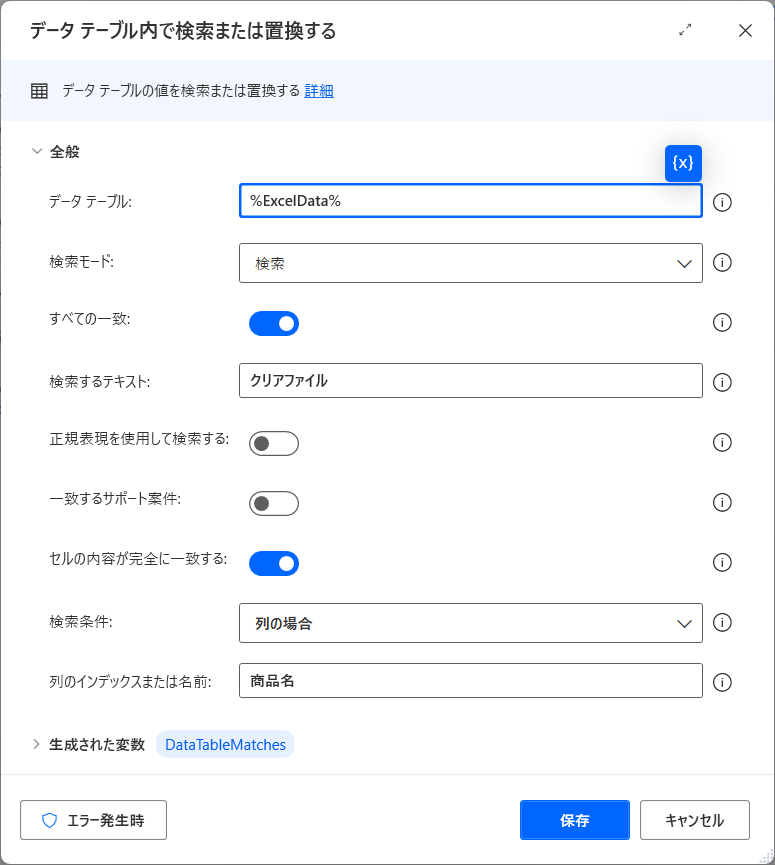
- データテーブル:取得したデータテーブルの変数を設定
- 検索モード:検索を選択
- すべての一致:一致するすべてのセルを検索する場合はオン
- 検索するテキスト:検索する文字列を設定
- 正規表現を使用して検索する:特別指定がなければオフ
- 一致するサポート案件:大文字と小文字を区別して検索する場合はオン
- セルの内容が完全に一致する:指定したテキストと完全に一致する場合はオン
- 検索条件:列の場合を選択
- 列のインデックスまたは名前:列番号または列名を設定
- 生成された変数:条件に一致した行番号を取得
検索結果
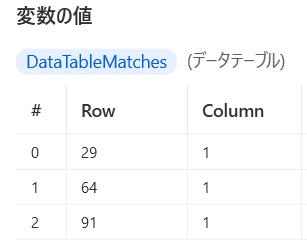
Excelデータには、商品名が「クリアファイル」の明細が3つあり、29行目、64行目、91行目にあることが取得できています
DataTable(データテーブル)から特定の文字列で検索する方法は以上です
ポイント
- 検索条件が「全体」で取得したデータは扱いづらいので「列の場合」を選択する
- 列はインデックスではなく列名で指定する
最後に
Power Automate Desktopでは、データテーブルから特定の文字列で、検索または置換することがアクション1つで可能です
データテーブルをループして自分で検索するフローを組む必要はありません
今回は、検索する場合の設定を解説しましたが、同じように文字列の置換も可能です
データテーブルで内容を検索または置換する際は、活用してください


