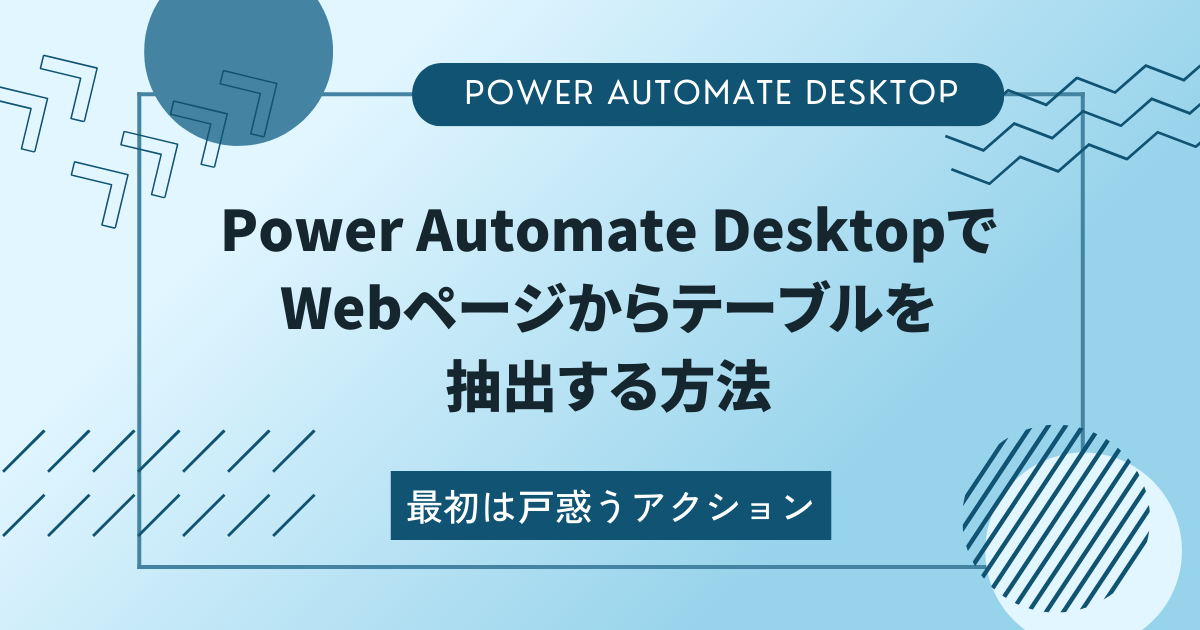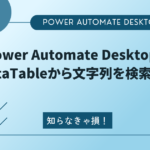本記事では、
Power Automate DesktopでWebページ上の表形式の情報をDataTable(データテーブル)として抽出する方法を解説しています
できること
DXという旗印の下、様々な情報が電子化され、Webページから情報を集めて集計する、情報を蓄積するということが増えてきました
通常、CSVファイルでダウンロードできることが多いのですが、できない場合も稀にあります
そんな時、Power Automate Desktopを使えば、ダウンロードできない情報を自動でデータ化して取得することが可能です
アクションの解説
データテーブルの取得方法は2つのアクションで可能です
1.Webブラウザを起動する
2.Webページから表形式の情報をデータテーブル形式で取得する
使用するアクション
1.Webブラウザを起動する
使うアクションは、ブラウザー自動化 > 新しいMicrosoft Edge を起動
起動するブラウザは他のものでも大丈夫です
このアクションはデータを取得するための準備ですのでアクションの中身も併せてお伝えします
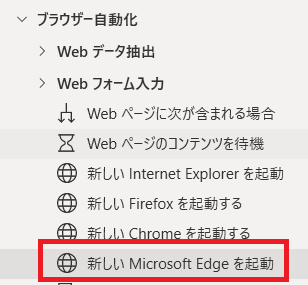
▼アクションの詳細
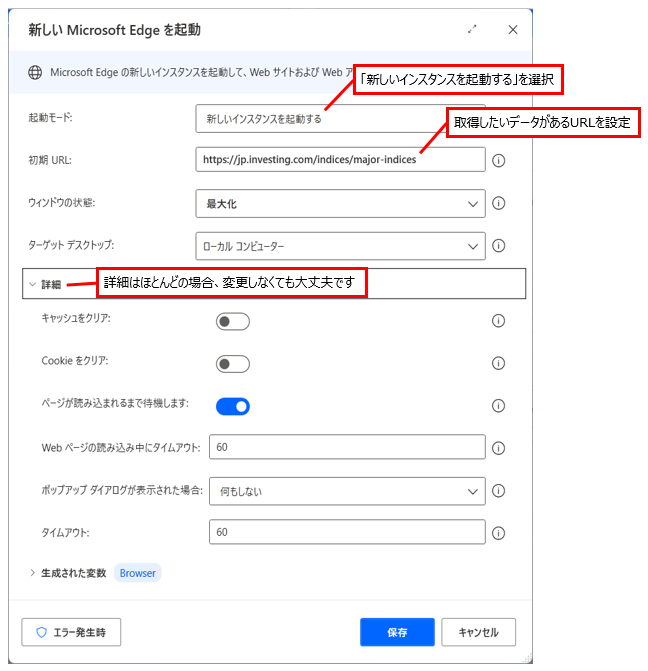
2.Webページから表形式の情報をデータテーブル形式で取得する
使うアクションは、ブラウザー自動化 > Webデータ抽出 > Webページからデータを抽出する
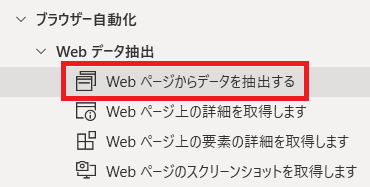
項目ごとの解説
サンプルとして、以下のWebページのデータをデータテーブルとして取得します
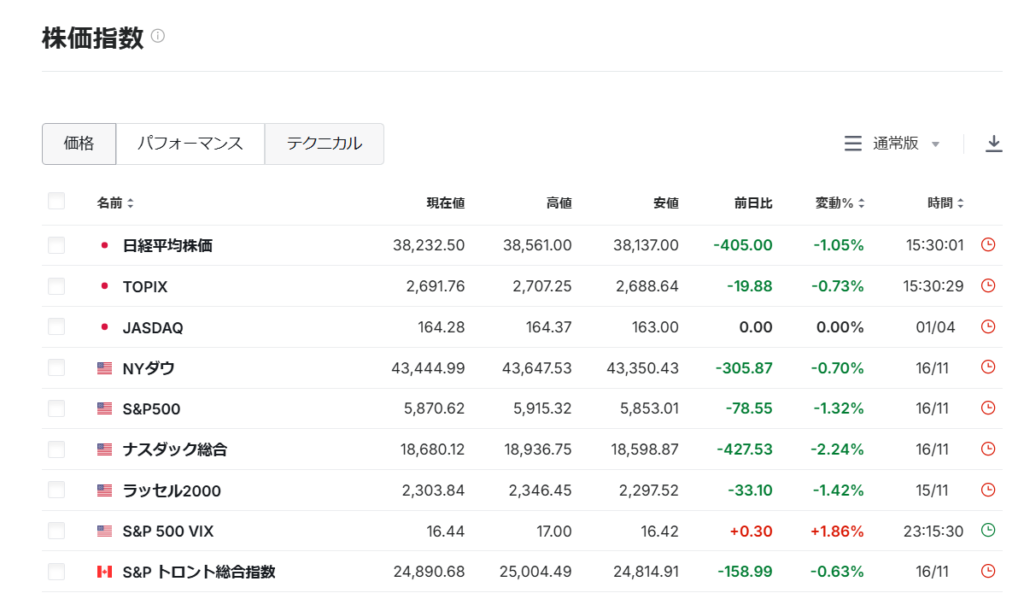
アクション機能の設定方法について項目ごとに解説します
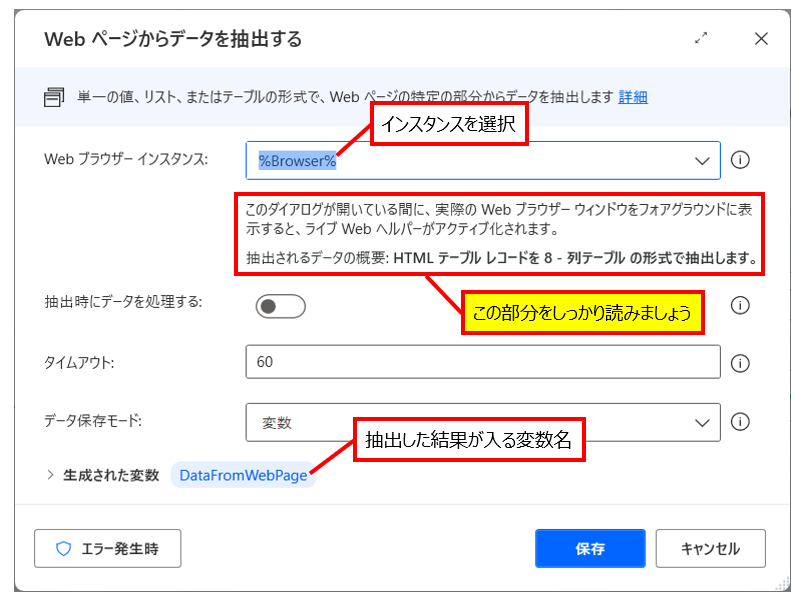
- Webブラウザーインスタンス:直前で起動したブラウザのインスタンスを選択
- Webページのテーブルを選択:下部で詳細を説明します
- 抽出時にデータを処理する:シンプルにデータを取得するだけであればオフ(オンにする場合は、詳細を確認してください)
- タイムアウト:60で大丈夫です
- データ保存モード:変数を選択して、データテーブルで取得(Excel スプレッドシートを選択した場合、取得時にExcel起動)
- 生成された変数:選択したテーブルをデータテーブルで取得
Webページ上のテーブルを選択する手順
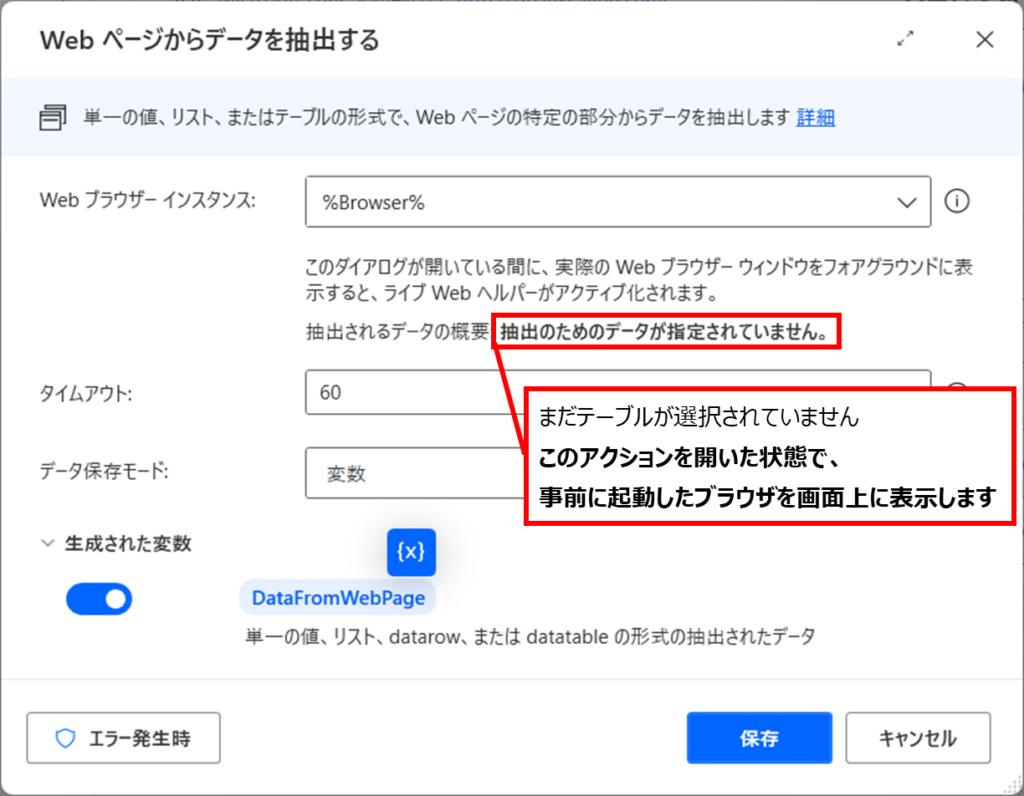
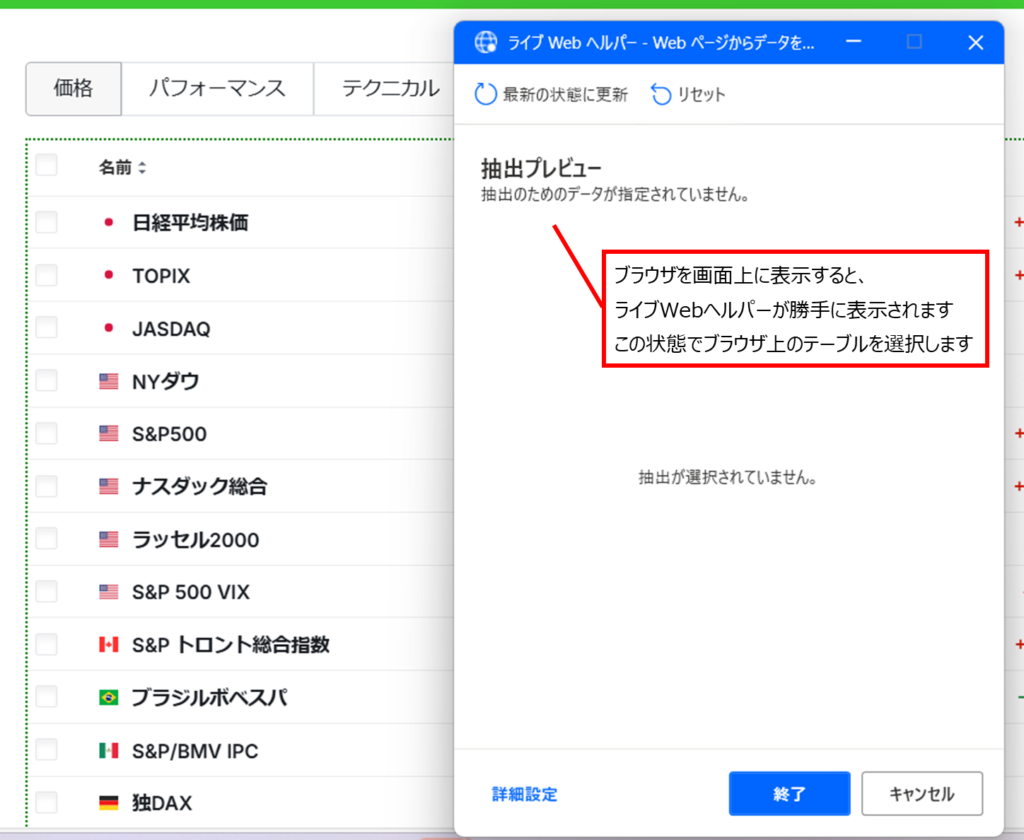
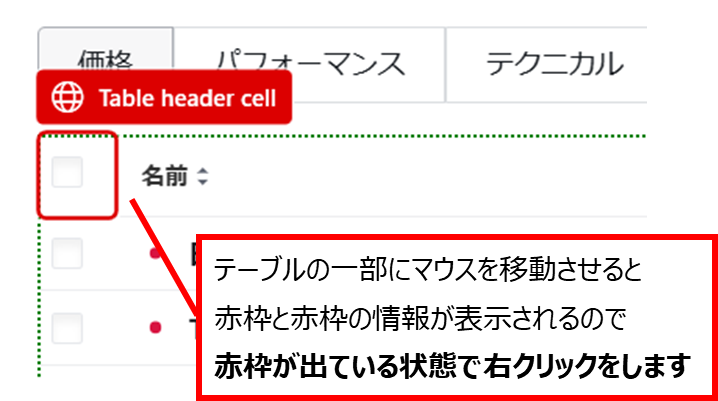
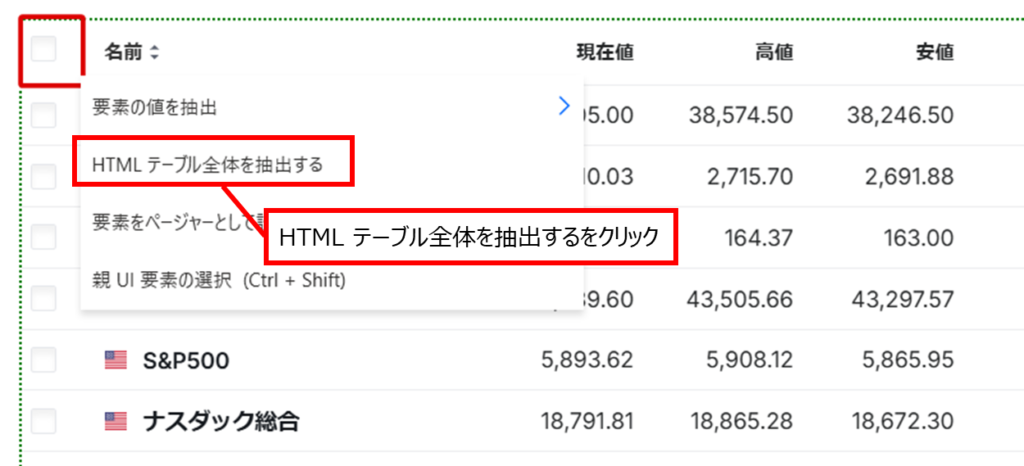
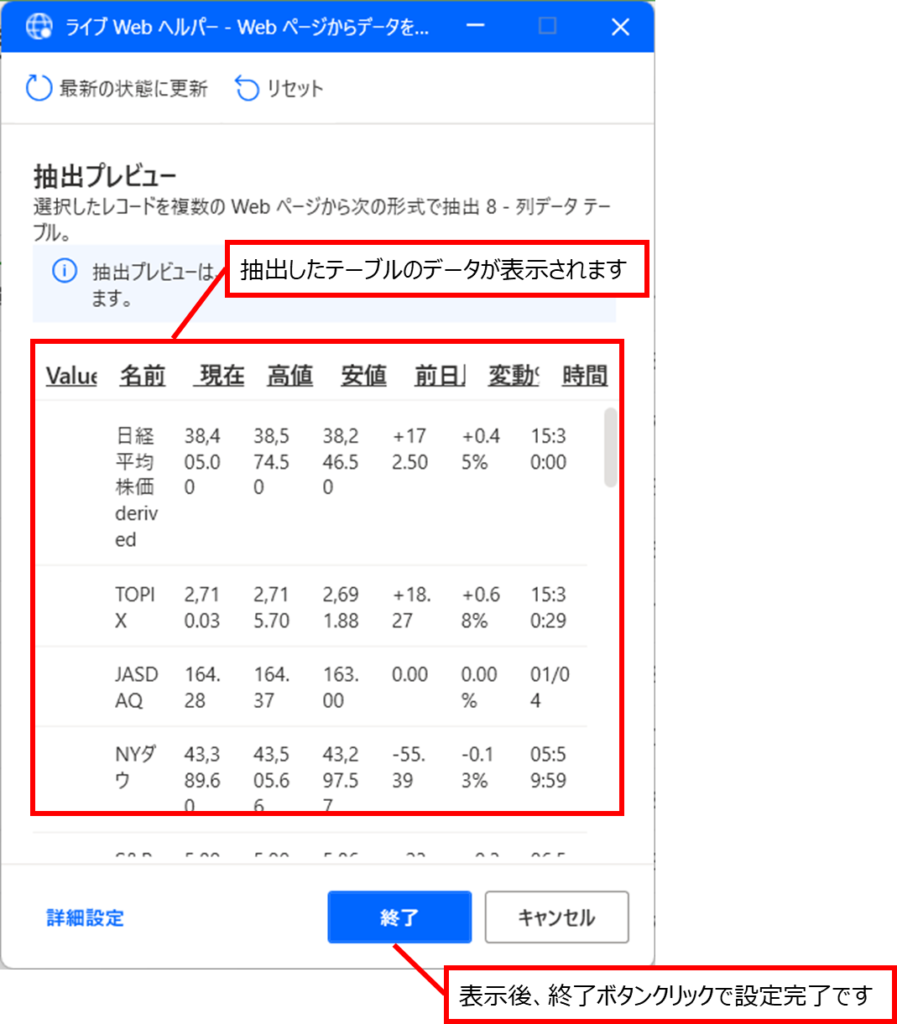
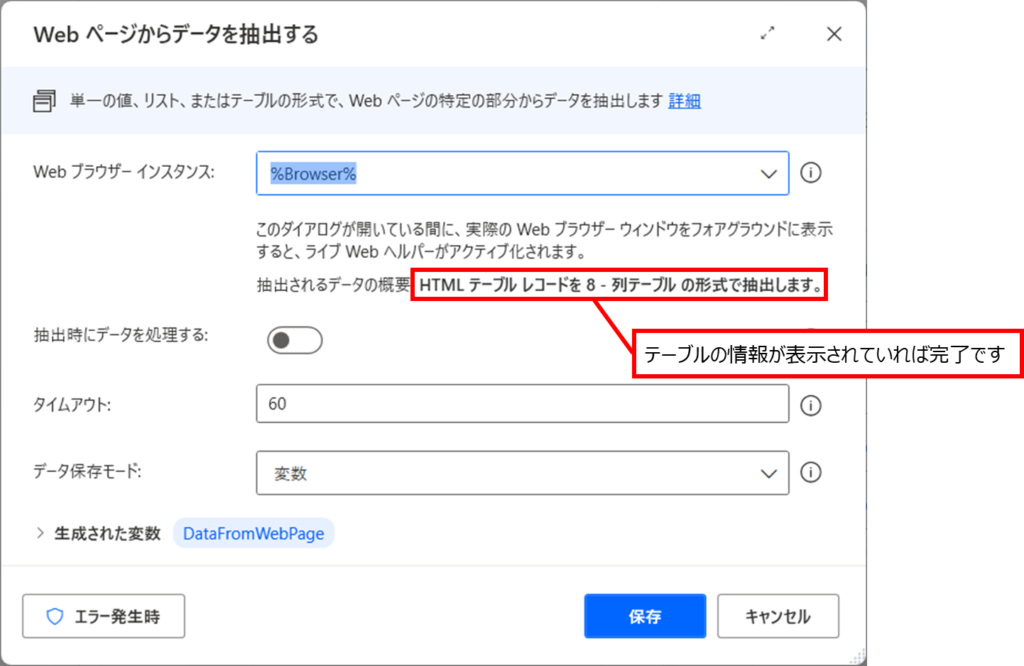
画像ばかりでしたが、Webページのテーブルや表を抽出する流れは以上です
結果、作成したフローはこうなります

検索結果
そして、作成したフローを実行すると以下のデータテーブルが抽出できます
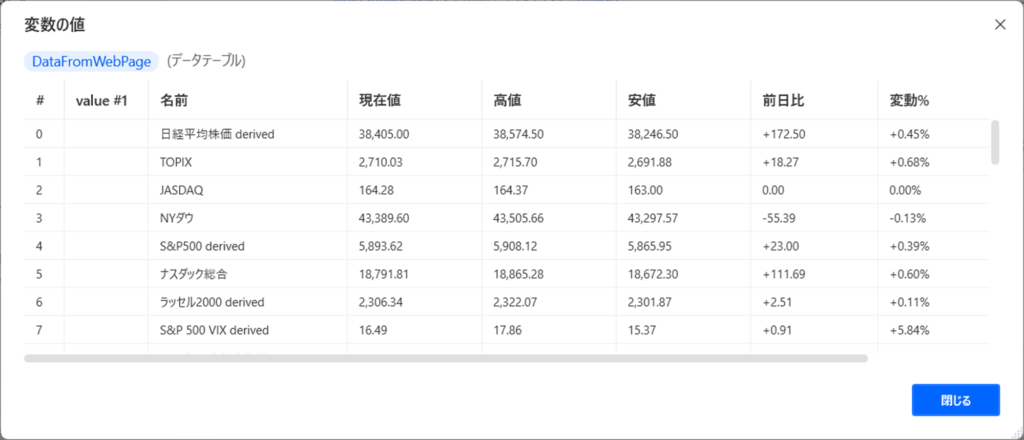
Webページと比較してみると、問題なく取得できているのが確認できます
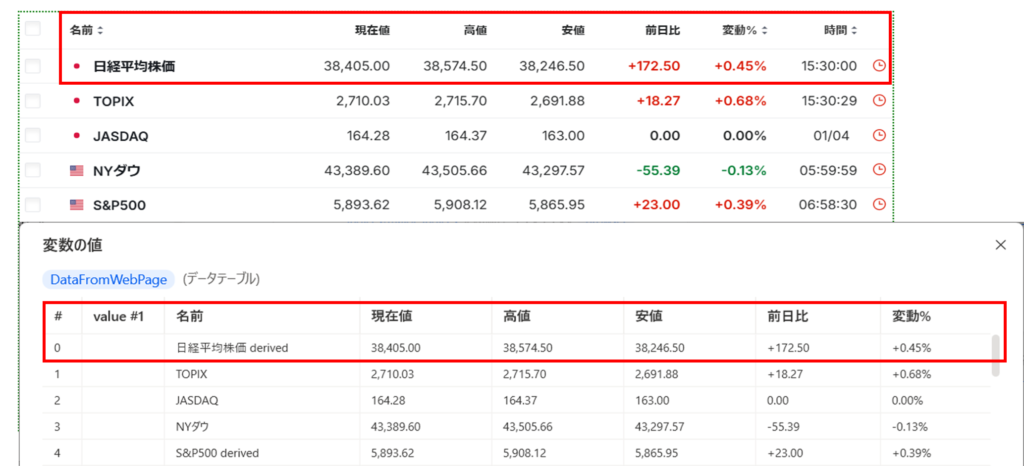
Webページからテーブルを抽出する方法は以上で完了です!
注意点
Webページの作りによっては、正しくデータを抽出できない場合があります
この場合は、項目名を無視して列のインデックス番号を使ってデータテーブルを活用しましょう
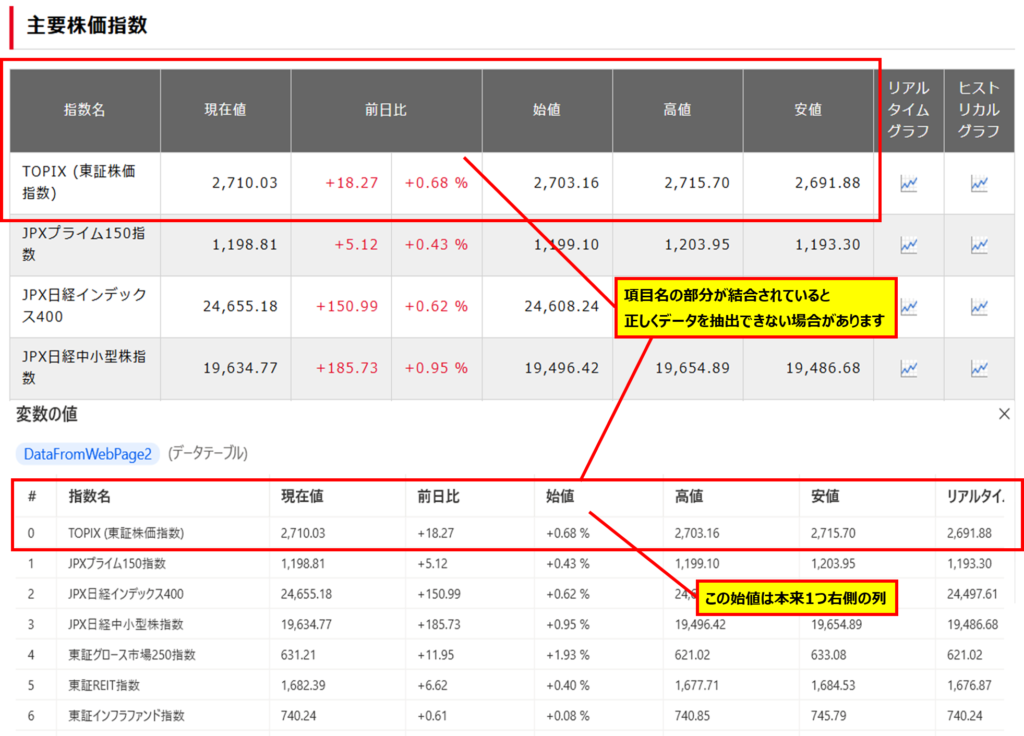
ポイント
- Webページからテーブルを取り込む際は、赤枠がTableとして表示された状態で右クリック
- 右クリックからテーブル全体を簡単に取り込むことが可能(右クリックが大事)
- 元のテーブルの形に注意して、結合などがある場合は列インデックスで操作す
最後に
業務で利用するWebページが本当に増えました
CSVファイルでダウンロードできるページも多いですが、ダウンロードができなかったり、ダウンロードできない部分のデータを取得したいなどあれば、役に立つフローです
Webスクレイピングでは必須のアクションですので、ぜひ活用してください