本記事では、
Power Automate DesktopでTeamsやSharePointに保存されているExcelファイルを自動更新する方法を解説しています
具体的な手順
1.Teamsに保存されているExcelをショートカットで起動する準備
Teamsに保存されているExcelファイルのリンクをコピーします
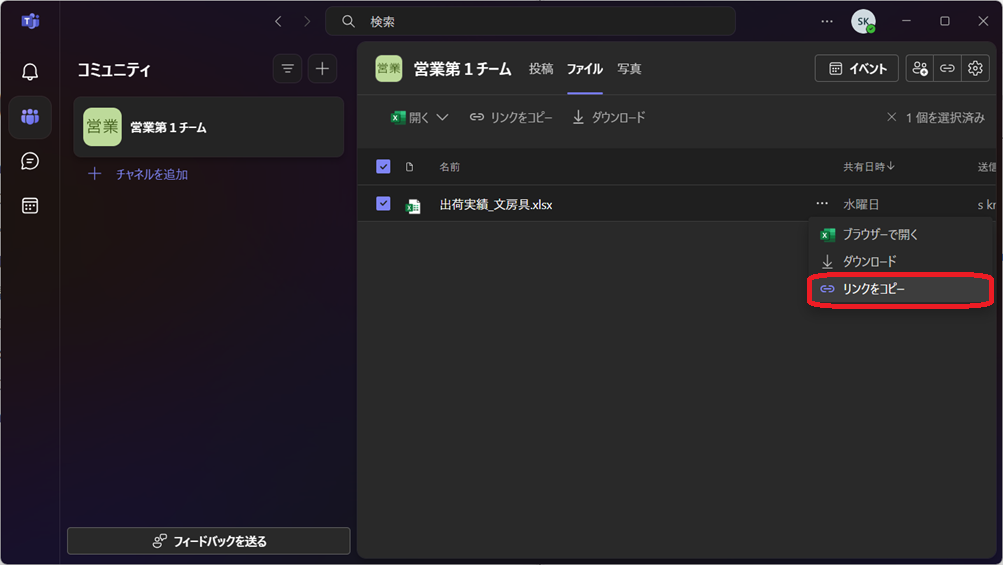
デスクトップで右クリックして、「新規作成>ショートカット」を起動し、リンク先の情報を入力して、次へをクリックします
ms-excel:コピーしたTeams上のExcelファイルのリンクを貼付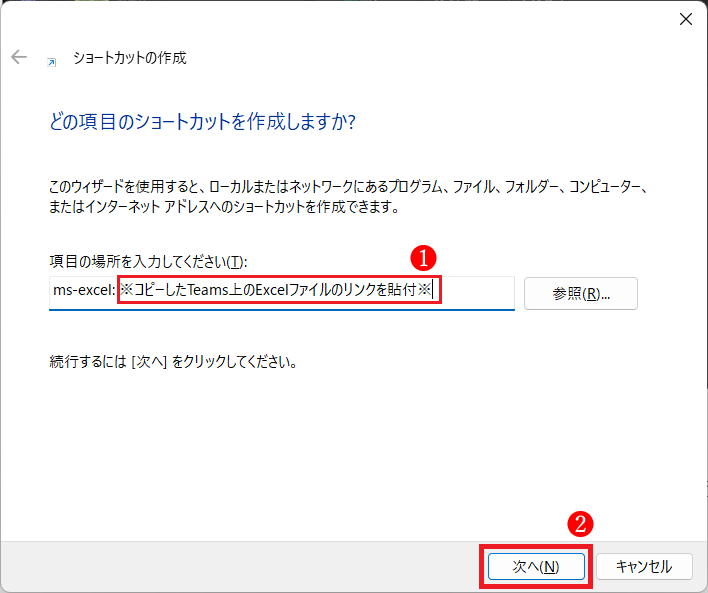
ショートカットをダブルクリックして、デスクトップ版のExcelで該当のExcelファイルを起動できれば準備は完了です
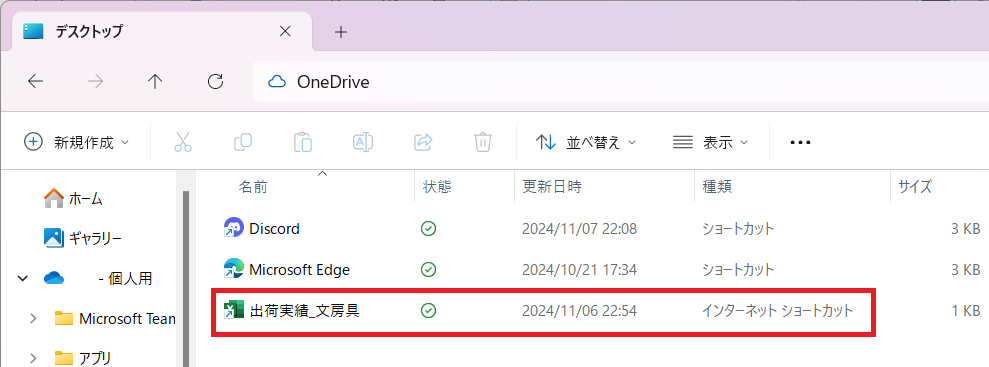
2.ショートカットからデスクトップ版Excelを起動
Power Automate Desktopで、ショートカットを実行してExcelファイルを起動します
使うアクションは、システム > アプリケーションの実行
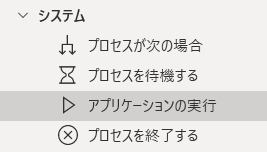
▼アクションの詳細
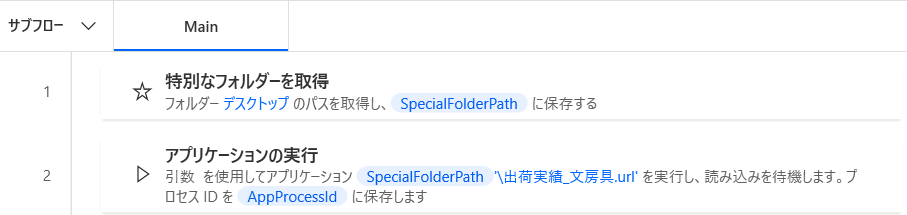
1行目:デスクトップのパスを取得します
2行目:1行目で取得したパスを利用して、ショートカットからTeams上のExcelを起動します
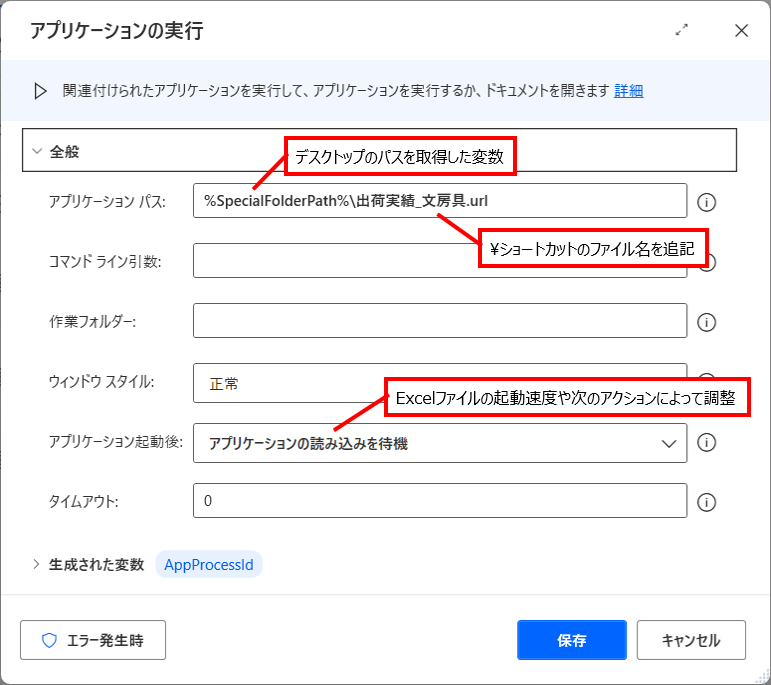
※注意点※
アプリケーション パスの「ファイルの選択」からデスクトップに保存したショートカットを選択すと、エラーが出る場合があります
そのため、直接ファイルのフルパスを記述するか、上記のように設定する必要があります
3.起動したExcelを操作する準備
アプリケーションの実行からExcelファイルを起動しているため、インスタンスが紐づいていません
そのため、このままでは処理の自動化ができない状態です
そこで、起動したExcelファイルにインスタンスを紐づけます
使うアクションは、Excel > 実行中のExcelに添付
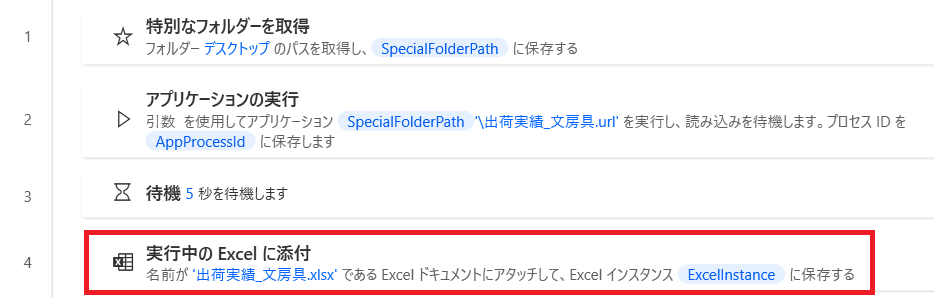
ドキュメント名は選択肢から選択します
ショートカットからExcelを開いた状態にしておくと選択肢が表示されます
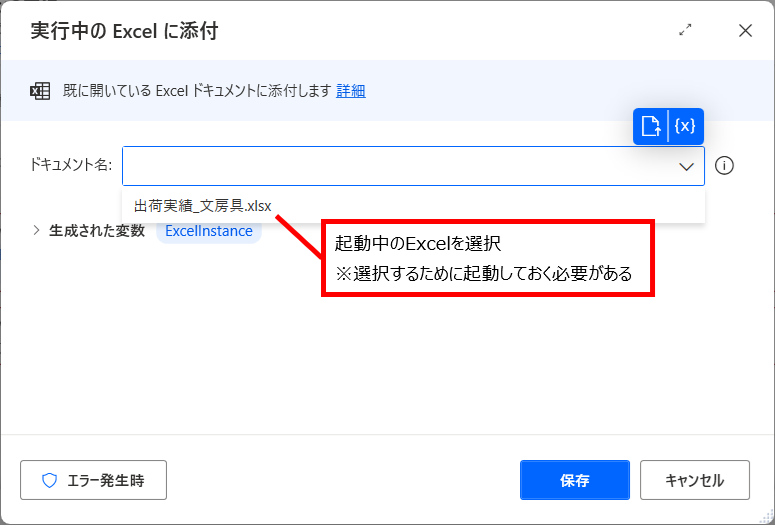
4.Excelを更新する
既存データの最終行の下にデータを更新します
使うアクションは、Excel > Excelワークシートから最初の列や行を取得
最終行の下の行番号を取得できたので、データを書き込んで完了です
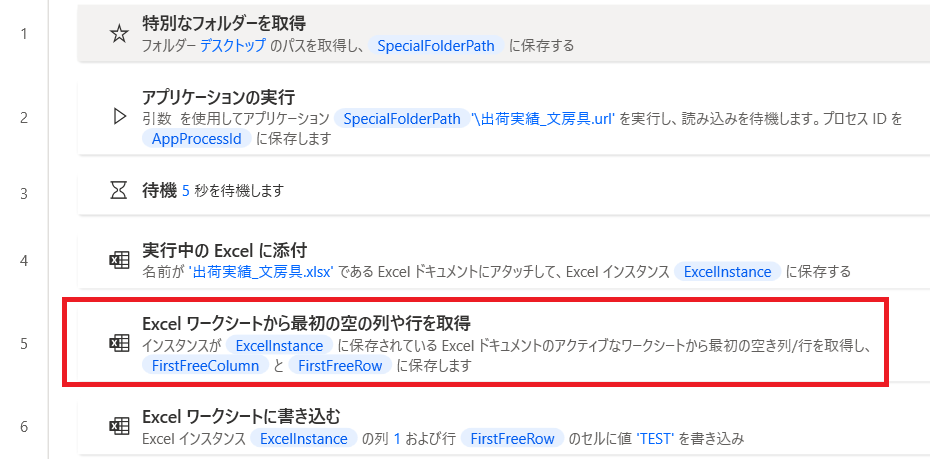
ポイント
- Teams上に保存されているExcelのショートカットを作成する
- ショートカットからデスクトップ版Excelで起動できるようにする
- 起動はファイルを選択ではなく、フルパスを入力する
- Power Automate Desktopで起動した後に、インスタンスを紐づける
最後に
今回はTeamsでお伝えしましたが、SharePointのドキュメントに保存されたExcelでも可能です
TeamsやSharePointでデータのやり取りや更新作業を頻繁に行うことがあれば活用してみてください

