本記事では、
Power Automate Desktop キーの送信アクションの使い方を解説しています
できること
特定のキーやキーの組合せをパソコンに送信することで、キー操作を自動化する機能です
これにより、キーボード操作を自動化して、ユーザーの手間を省き、入力ミスを防止します
アクションの解説
使うアクションは、マウスとキーボード > キーの送信
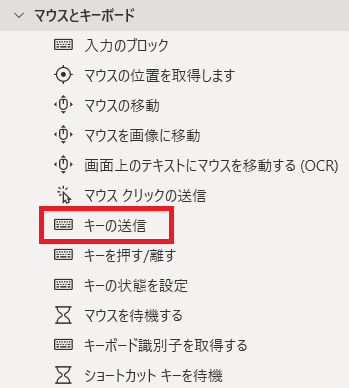
キーの送信以外にも様々なアクションがありますが、今回は「キーの送信」のみ解説します
キーの送信で、「Ctrl+C」(コピー)を送信する
パソコンで作業を行う際、誰もが使うショートカットキーです
特殊キーの挿入では、EnterやTab、ファンクションキーや方向キーなどのアルファベット以外の特殊なキーの送信を行うことができます
今回は、Ctrlキーを押しながら、なので、修飾キーの挿入を利用します
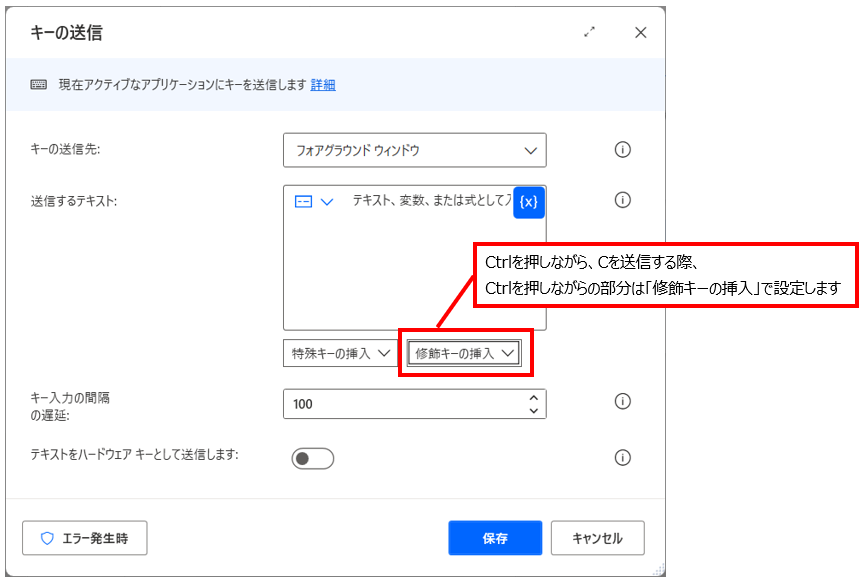
▼具体的な記述方法はこちら
{Control}({C})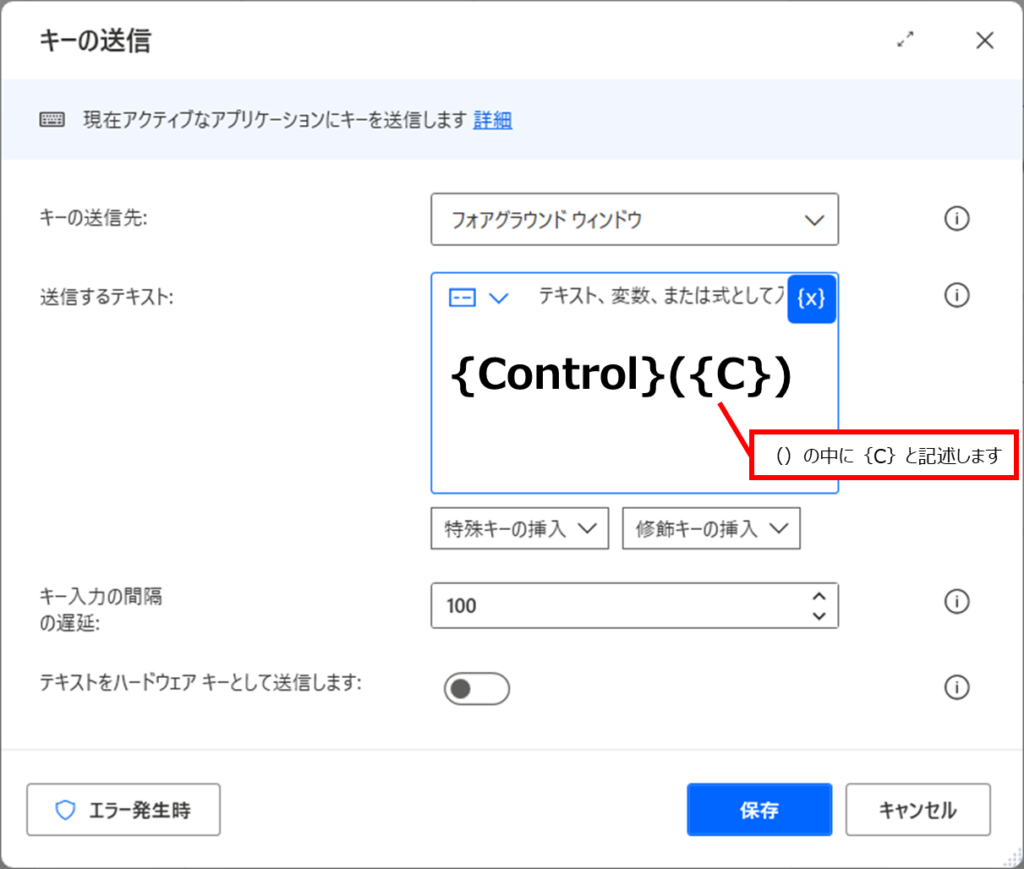
キーの送信で、「Ctrl+Alt+V」を送信する
3つのキーを同時押しするパターン
{Control}({Alt}({V}))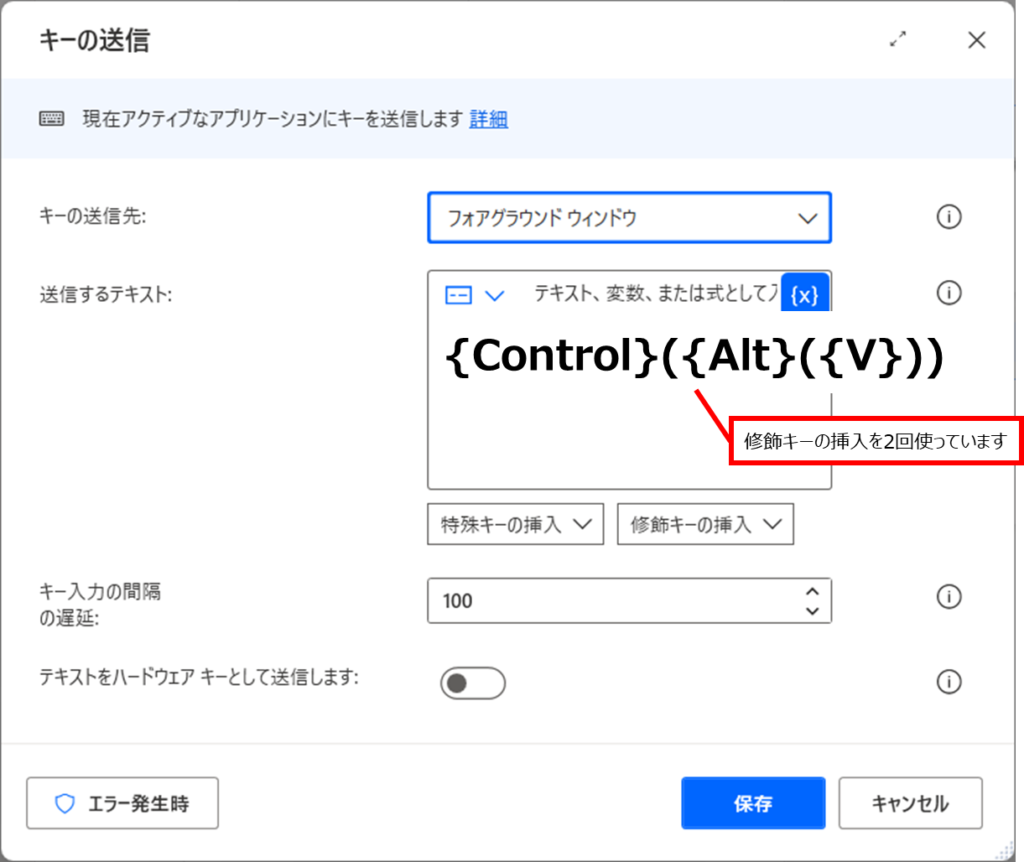
キーの送信で、「Tab」を連続で送信する
Tabキーを連続で押すパターン
{Tab:10}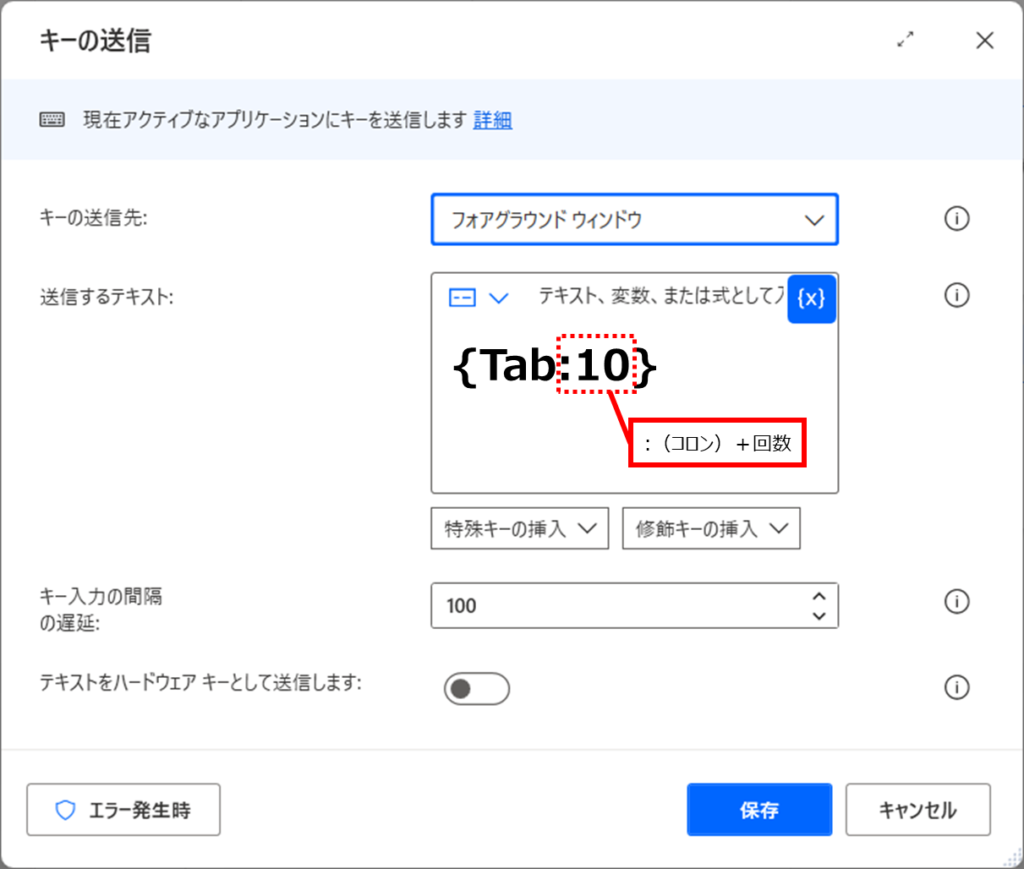
キーの送信で、Excelのメニューを操作する
Excelのショートカットキーは使えるものがたくさんあります
例えば、セルに格子状の罫線をつけたい場合、Alt、H、B、Aの順にキーを送信します
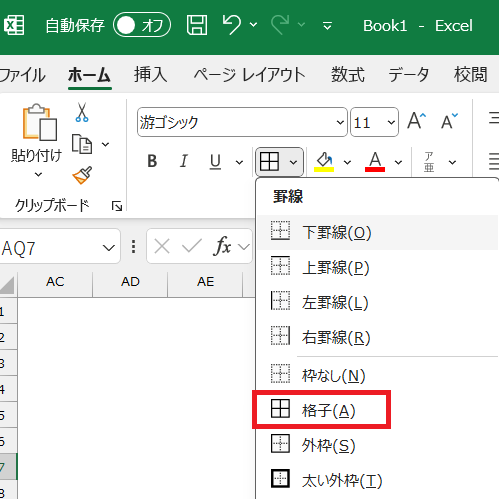
これをキーの送信で行うには以下のように設定します
{Alt}(HBA)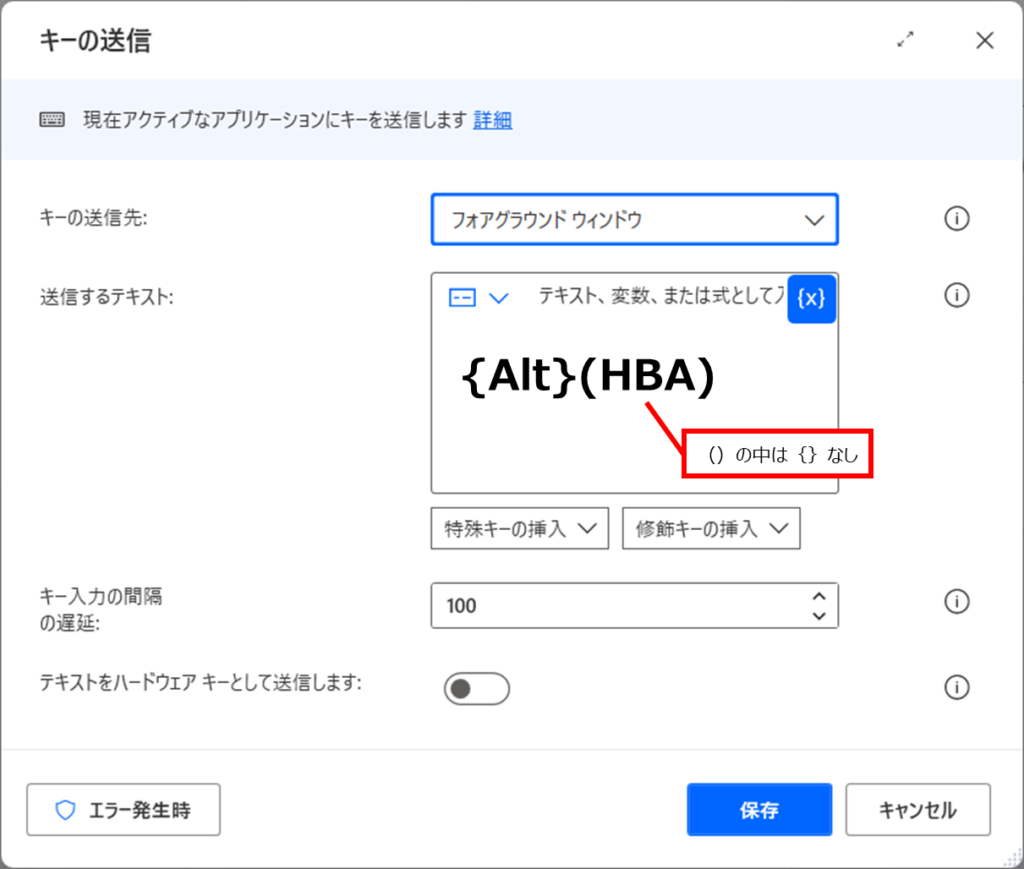
ポイント
・同時押しの書き方に注意
・複数回キーを送信する場合は、数値で指定
・ショートカットキーはアプリによって受け取り方が違うので、合った方法を試す
最後に
パソコン上の動作を自動化する場合、キーの送信アクションは欠かせません
Excelもそうですが、Webサイトの自動化、社内システムの自動化など幅広い範囲で利用します
Tabを複数回押して、目的の位置まで移動したら値を入力するという形で、伝票入力の自動化をたくさん構築してきた中で、使えそうなキーの組合せをご紹介しました
普段から覚えている必要はないので、必要になったら参考にしてください


