本記事では、
Power Automate DesktopでExcelファイルを起動する方法を解説しています
できること
Excelを使う作業の自動化を行う際、必ず使用するアクションが「Excelの起動」です
このアクションを起点に、Excel作業の自動化が始まります
アクションの解説
使うアクションは、Excel > Excelの起動
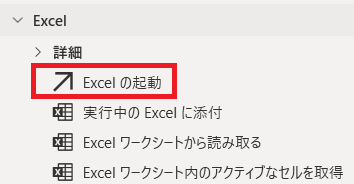
新規で空のExcelを起動する
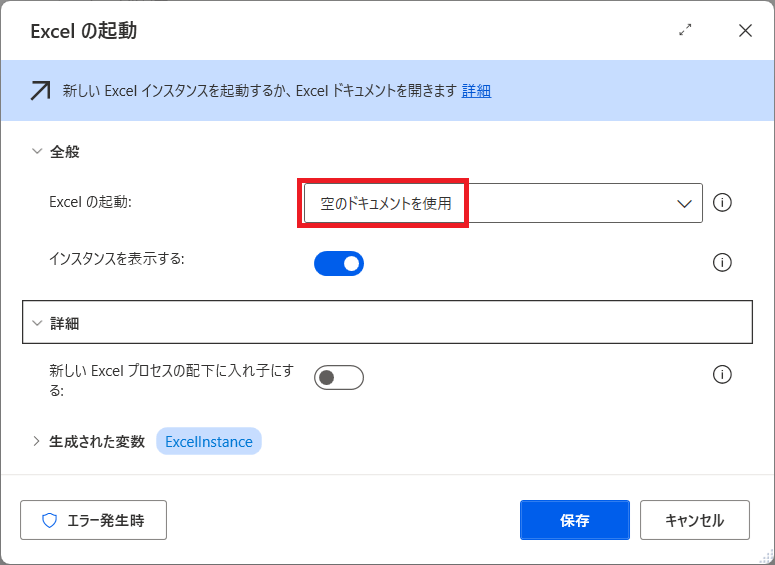
- Excelの起動:「空のドキュメントを使用」を選択すると新規で真っ新なExcelを起動します
- インスタンスを表示する:起動時にExcelを画面に表示するかどうかを設定します
- 新しいExcelプロセスの配下に入れ子にする:通常はオフで問題ありません/プロセスの配下にすると複数のファイルでマクロを共有するこ起動している
- 生成された変数:起動したExcelを認識するIDのようなものです
特定のExcelファイルを起動する
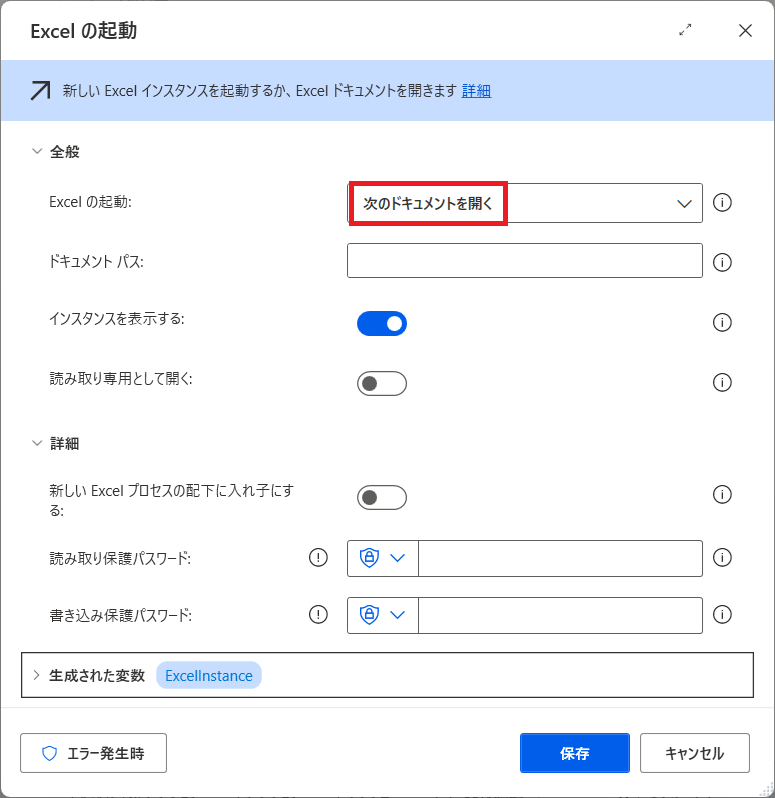
- Excelの起動:「次のドキュメントを開く」を選択すると、ファイルパスなど起動に必要な情報欄が表示されます
- ドキュメントパス:開きたいExcelファイルを指定します
- インスタンスを表示する:起動時にExcelを画面に表示するかどうかを設定します
- 読み取り専用として開く:起動するExcelファイルを読み取り専用として開くかどうか設定します
- 新しいExcelプロセスの配下に入れ子にする:通常はオフで問題ありません/プロセスの配下にすると複数のファイルでマクロを共有するこ起動している
- 読み取り保護パスワード:Excelファイルを開く際、パスワード保護がかかっている場合に設定します
- 書き込み保護パスワード:Excelファイルへ書き込みが制限(保護)されている場合に設定します
- 生成された変数:起動したExcelを認識するIDのようなものです
ポイント
- 空のExcelを開くか、既存のExcelを開くかの2択
- インスタンスを表示させないことで端末への負荷を減らせる
- 既存ファイルで複数人が同時に開く可能性があるファイルは読み取り専用で開く
- パスワードがかかっていても設定で開くことが可能
最後に
Power Automate DesktopにはExcel関連のアクションが多く存在します
これらのアクションは、Excelの起動で生成された変数(初期値:ExcelInstance)を呼び出して対象のExcelファイルを指定して実行します
インスタンスって何?と思った方は、起動したExcelを見分けるIDだと思ってください
複数のExcelを同時に操作する場合のみ、使い分けが必要になるくらいに覚えておいていただければ結構です


